Importimport { Tooltip } from "antd"; |
Docs |
button/text/operation. It's often used instead of the html title attribute.Common props ref:Common props
| Property | Description | Type | Default | Version |
|---|---|---|---|---|
| title | The text shown in the tooltip | ReactNode | () => ReactNode | - | - |
| color | The background color. After using this attribute, the internal text color will adapt automatically | string | - | 5.27.0 |
| Property | Description | Type | Default | Version |
|---|---|---|---|---|
| align | Please refer to the settings dom-align | object | - | |
| arrow | Change arrow's visible state and change whether the arrow is pointed at the center of target. | boolean | { pointAtCenter: boolean } | true | 5.2.0 |
| autoAdjustOverflow | Whether to adjust popup placement automatically when popup is off screen | boolean | true | |
| color | The background color | string | - | 4.3.0 |
| defaultOpen | Whether the floating tooltip card is open by default | boolean | false | 4.23.0 |
| Whether destroy dom when close | boolean | false | ||
| destroyOnHidden | Whether destroy dom when close | boolean | false | 5.25.0 |
| fresh | Tooltip will cache content when it is closed by default. Setting this property will always keep updating | boolean | false | 5.10.0 |
| getPopupContainer | The DOM container of the tip, the default behavior is to create a div element in body | (triggerNode: HTMLElement) => HTMLElement | () => document.body | |
| mouseEnterDelay | Delay in seconds, before tooltip is shown on mouse enter | number | 0.1 | |
| mouseLeaveDelay | Delay in seconds, before tooltip is hidden on mouse leave | number | 0.1 | |
Class name of the tooltip card, please use classNames={{ root: "" }} instead | string | - | ||
Style of the tooltip card, please use styles={{ root: {} }} | React.CSSProperties | - | ||
Style of the tooltip inner content, please use styles={{ body: {} }} | React.CSSProperties | - | ||
| placement | The position of the tooltip relative to the target, which can be one of top left right bottom topLeft topRight bottomLeft bottomRight leftTop leftBottom rightTop rightBottom | string | top | |
| trigger | Tooltip trigger mode. Could be multiple by passing an array | hover | focus | click | contextMenu | Array<string> | hover | |
| open | Whether the floating tooltip card is open or not. Use visible under 4.23.0 (why?) | boolean | false | 4.23.0 |
| zIndex | Config z-index of Tooltip | number | - | |
| onOpenChange | Callback executed when visibility of the tooltip card is changed | (open: boolean) => void | - | 4.23.0 |
| Token Name | Description | Type | Default Value |
|---|---|---|---|
| zIndexPopup | z-index of tooltip | number | 1070 |
Tooltip will cache content when it is closed to avoid flicker when content is updated:
// `title` will not blink when `user` is empty<Tooltip open={user} title={user?.name} />
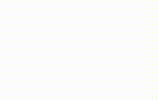
If need update content when close, you can set fresh property (#44830):
<Tooltip open={user} title={user?.name} fresh />
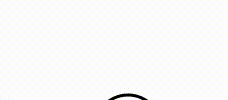
findDOMNode is deprecated sometimes appear in strict mode?This is due to the implementation of rc-trigger. rc-trigger forces children to accept ref, otherwise it will fall back to findDOMNode, so children need to be native html tags. If not, you need to use React.forwardRef transparently passes ref to native html tags.
findDOMNode is deprecated reproduce: https://codesandbox.io/p/sandbox/finddomnode-c5hy96forwardRef to fix: https://codesandbox.io/p/sandbox/no-finddomnode-warning-forked-gdxczsSimilar issues: #15909, #12812.
Please ensure that the child node to accept onMouseEnter, onMouseLeave, onPointerEnter, onPointerLeave, onFocus, and onClick events, If you create your own component and do not explicitly add these mouse and pointer events as props, the tooltip will never appear. See Example.
It will follow placement config when screen has enough space. And flip when space is not enough (Such as top to bottom or topLeft to bottomLeft). Single direction such as top bottom left right will auto shift on the view:
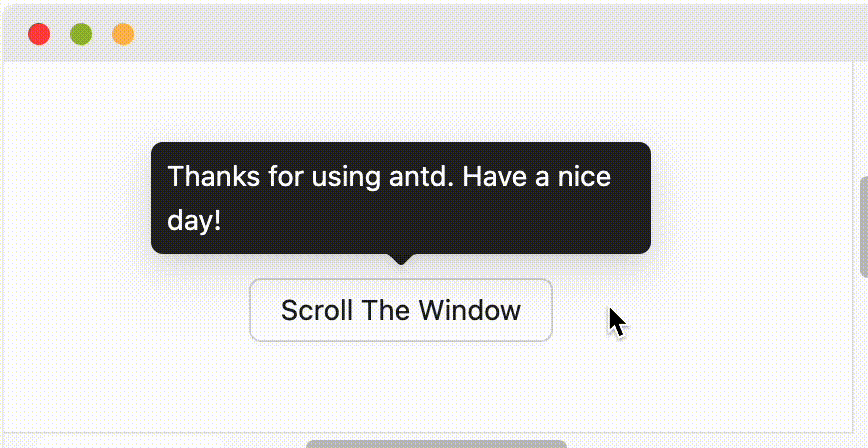
When placement is set to edge align such as topLeft bottomRight, it will only do flip but not do shift.